
你知道i郵箱嗎?
現在不論在網路上買東西或賣東西,都需要透過物流配送,依然是目前
全台最熱門的物流郵局,現在呢為了廣大民眾可以避免人潮排隊、加強
寄貨/取貨的便利性,已悄悄地在全台多個郵局與台北捷運全線108個車
站都設置了i郵箱,
從此寄件/取件都不用排隊等待,自己就可以完成所有流程!
i 郵箱除了 24H 服務,不受平假日和人潮的限制之外,操作上也非常的
簡單~ 現在註冊EZPost會員還可以獲得70點,用於i郵箱寄件郵資折抵
(2021年12月31日止)
操作流程如下:
(一)線上註冊會員
(二)郵寄資料填寫
(三)確認包裹尺寸及i郵箱服務據點
(四) i郵箱寄運
(一) 線上註冊會員教學
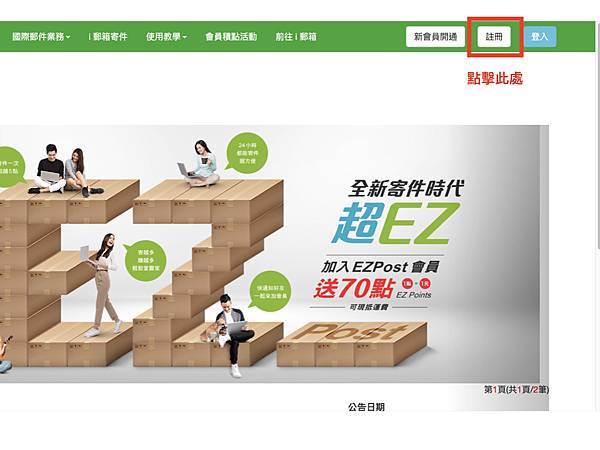
新加入EZPost會員,可免費1次 i郵箱寄件現在只要註冊EZPost會員,登
入就可以免費得到新會員的70點折抵點數,1點=1元新台幣,等於
可以折抵一次的運費。
1. 首先,我們要到EZPost網站進行註冊,領取免費的70點會員點數。
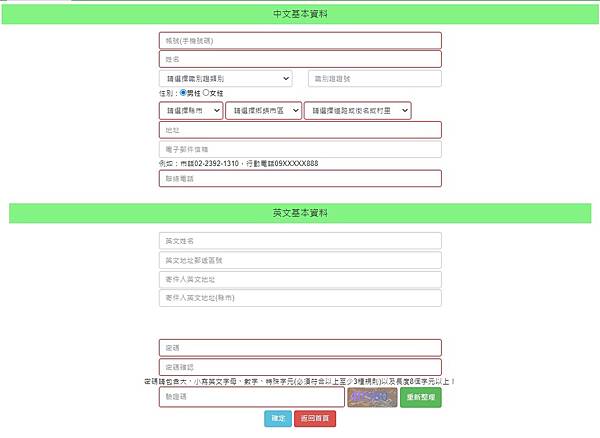
2.填寫基本資料完畢後 “確認”
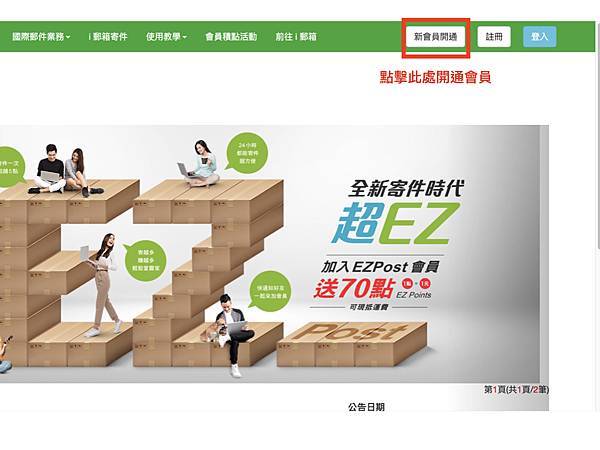
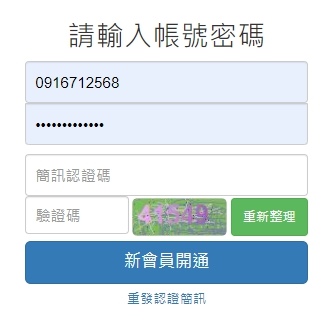
3.點選”新會員開通”輸入帳號密碼及手機簡訊認證碼完成之後,回到首
頁就可以看到你的EZPoint尚有70點
(二)郵寄資料填寫
接下來,我們到i郵箱寄件/新增郵件
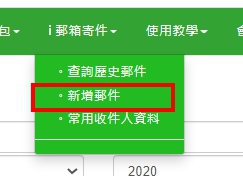
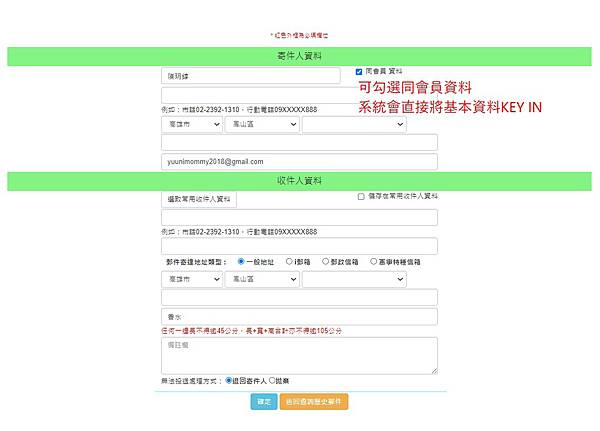
填寫寄件人與收件人資料後”確定”送出,會回到首頁。
接著,我們要把會員QR CODE (有效時間為30分鐘)以及郵件QR CODE都
截圖到手機備用…(也可到i郵箱時當場登入操作)
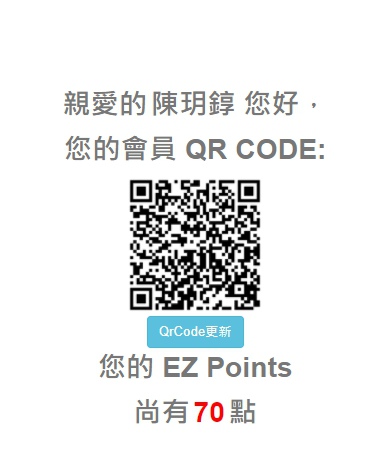
★會員QR CODE-在網站登入後首頁就可以找到
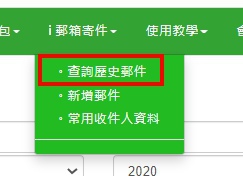
★郵件QR CODE – EZPost首頁 – 查詢歷史郵件
(三)確認包裹尺寸及i郵箱服務據點
在進行了網路上的會員註冊、郵寄資料填寫作業之後,就可以把包裹準
備好,到i郵箱去寄物了:
選擇距離你最近的i郵箱,一樣可以先到網站查詢!
一分鐘註冊影片教學
(四) 到i郵箱寄件操作
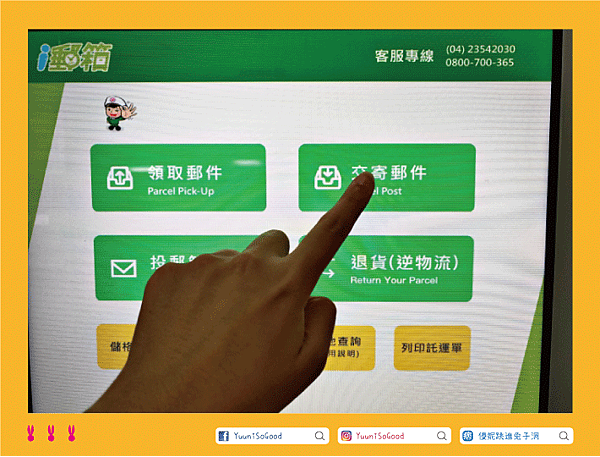
來到了距離你最近的i郵箱之後,開始進行寄件,選擇 ”交寄郵件”

寄件類型選擇 ”EZPost會員寄件”
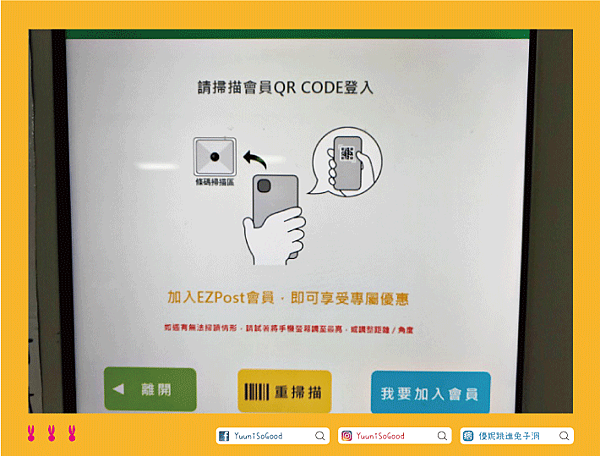
把剛才我們從網站截圖到手機的 ”會員QR CODE” 直接對準掃描器即可
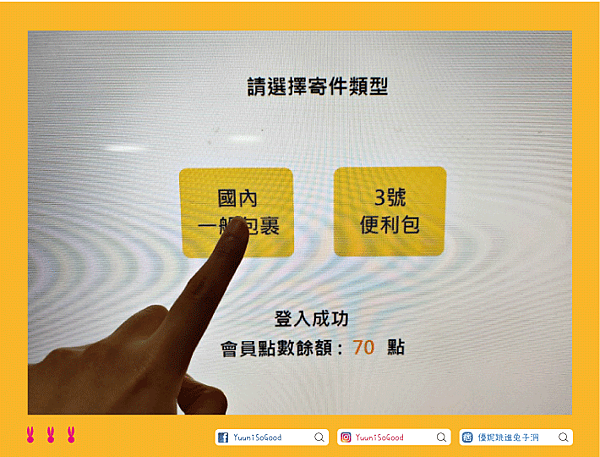
選擇包裹類型 ”國內一般包裹”
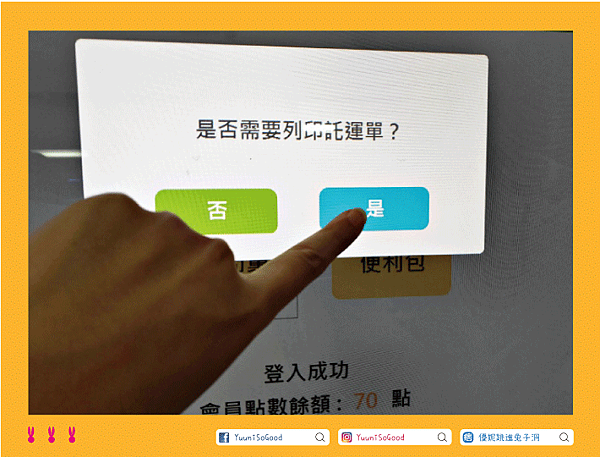
是否需要列印託運單? ”是”

掃描之前在填寫網站資訊後截圖的 ”郵件QR CODE”
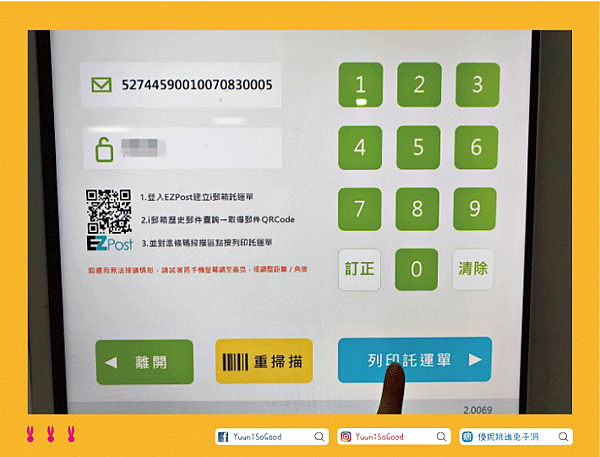
掃描成功後資訊會顯示出該筆資訊,此時點選 “列印託運單”
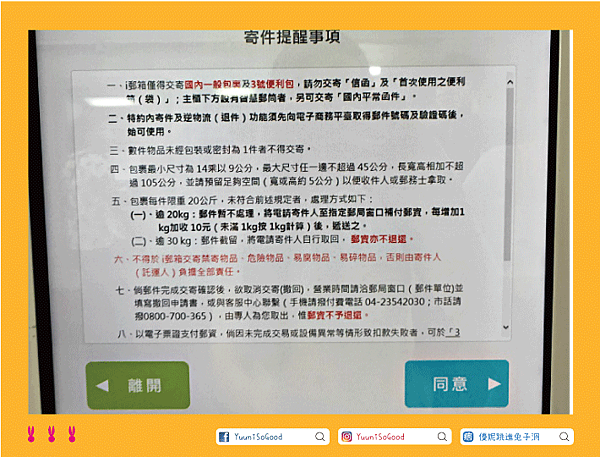
這裡會在提醒交寄規格及注意事項,點選 ”同意”

將列印出的託運單貼在包裹上

貼好之後我們要掃描託運單上的條碼

i郵箱寄件不限制重量與包材材質,依照儲存格的大小計費
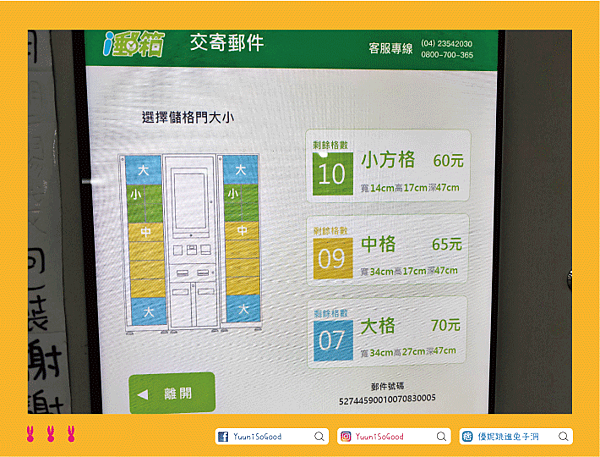
參考![]() 包裹尺寸後選好合適的儲存格大小
包裹尺寸後選好合適的儲存格大小
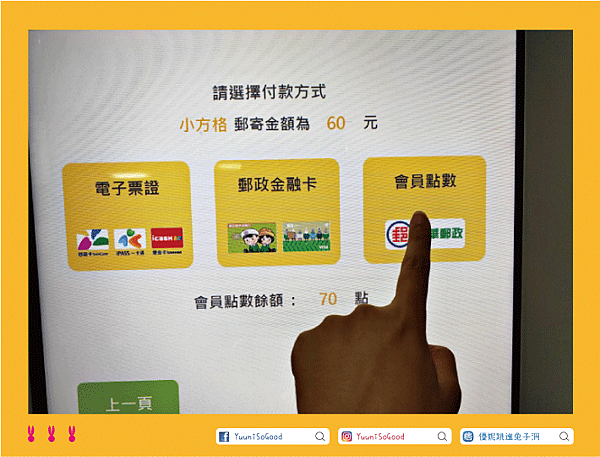
選擇 ”會員點數扣款” 就會從會員點數當中直接扣取,第一次寄運等於免費!
付款方式-電子票證/郵政金融卡/會員點數 三種

扣款成功之後儲存格會打開,將包裹放進儲存格並關上門,完成寄運!

以上,整個實際操作下來非常簡單,由於省略很多人工的部分,不用排隊
所有的資訊都可以很快速的查詢,可以自己先在網站上先進行資料填寫、
找到離你最近的據點,到現場時只要把QR CODE掃描上去,很快的就可以
完成寄件作業了!
是不是相較以往的郵務又更方便了許多呢?






 留言列表
留言列表